Intro
Map and counter program for RPG.
MacOS
Map Window
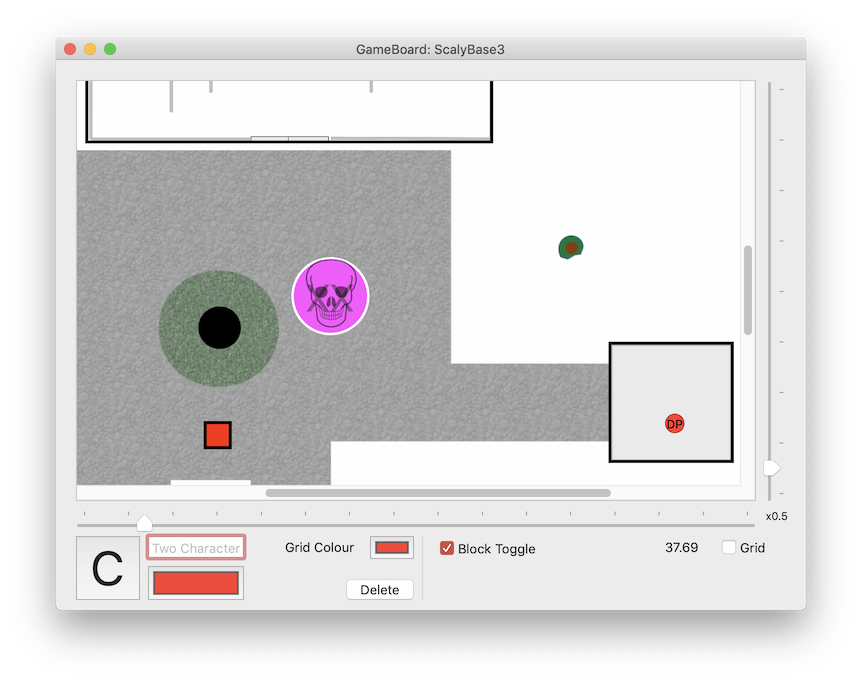
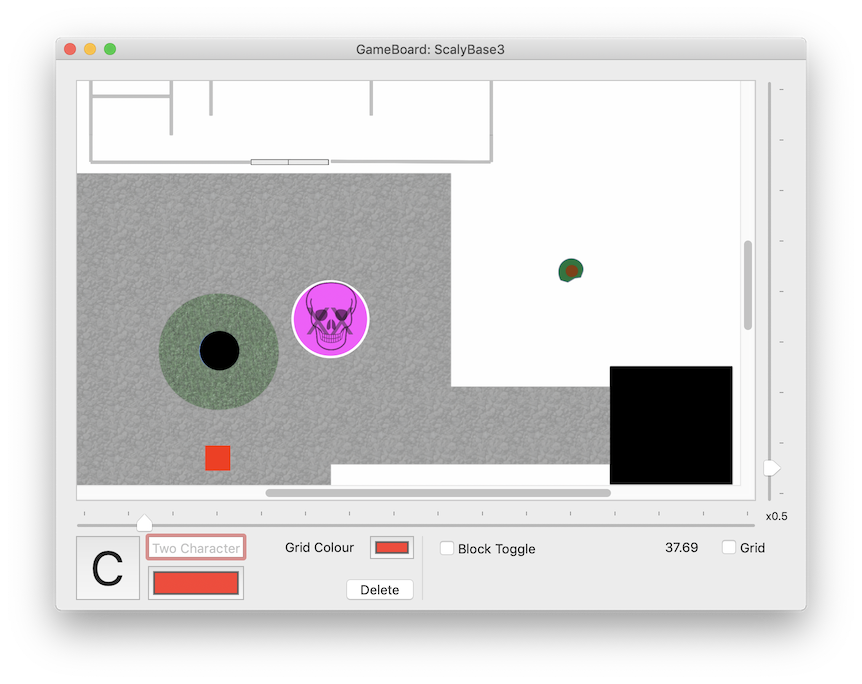
Not so obvious
- 'C' button adds a new counter to the map with the current colour and label. The label is currently limited to two characters.
- 'Delete' button will removed the currently selected counter. The selected counter will have a white border.
- Bottom slider is the grid size. Range is 16 to 256. Important Counter size is always relative to the grid size, even if the grid is invisible. See Counter Window below.
- Right slider is the map scale factor. The multiplier is relative to the image's size. The grid scales with the map. Ratio is x0.0 to x8.0.
- Closing the window will autosave the game and open the 'Game Select' window.
Fog of War - Blocks
These are opaque, coloured ellipses or rectangles which cover sections of the map. Useful for hiding sections of the map where you don't want players to see until necessary.
Top image is with 'Block Toggle' on. The blocks gain a black border around them. If the block is invisible, only the border is shown. Toggling visibility just requires you to click inside the border. Counters cannot be moved or edited while 'Block Toggle' is on. The blocks cannot be moved or edited.
Bottom image is with 'Block Toggle' off. The blocks are opaque or invisible.
Counter Window & Counter Images
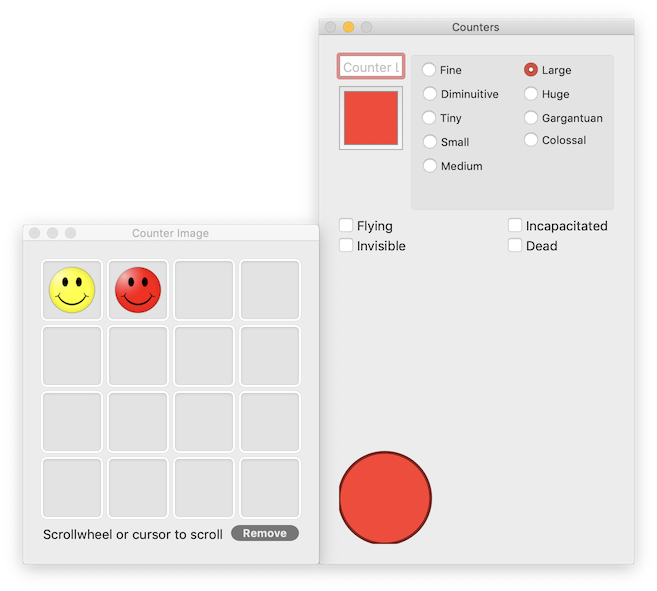
The currently selected counter's attributes will be shown here.
Not so obvious
- Label length is currently limited to two characters.
- Dead: counter will be overlaid with

- Incapacitated: counter will be overlaid with
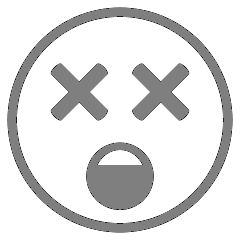
- Flying: counter will have
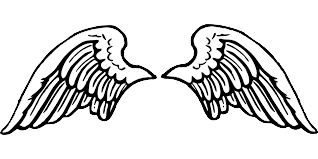 sitting on top
sitting on top - Invisible: counter will have its transparency increased (alpha channel will be halved).
- Size options : size of the counter relative to the grid size.
Size Multiplier Fine x1/16 Diminutive x1/8 Tiny x1/4 Small x1/2 Medium x1 Large x2 Huge x3 Gargantuan x4 Colossal x6
Counter Images
The currently selected counter can have its image set by clicking on any image. The 'Remove' button clears the image. If the counter image window is closed, double-click the counter display in the 'Counters' window.
Below is the counter image management window. Use this window to import and delete images. Maximum image size is 1024x1024.
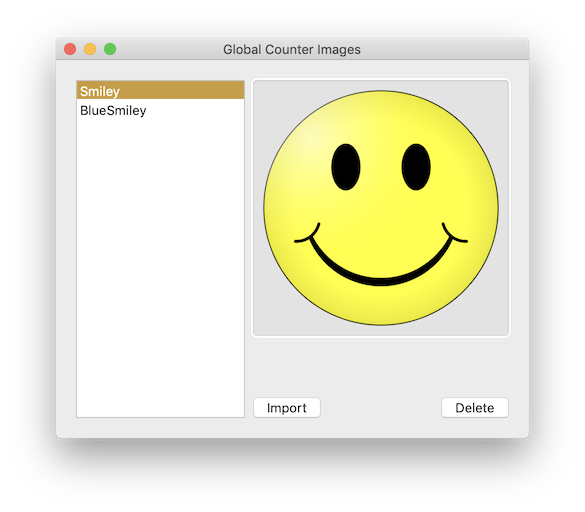
Game Select
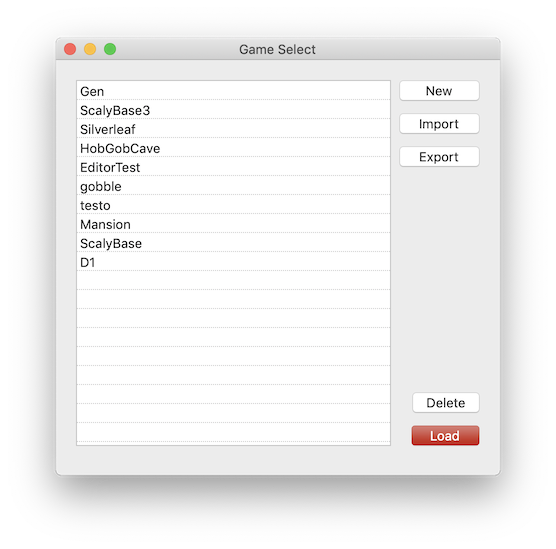
Not so obvious
- All games are autosaved.
- Deleting a game is not reversible.
- 'New' will open the New Game window. See below.
- If created, the game will be added to the list and you select it as normal.
- 'Import' (new) will import a game bundle (.gbfb2 extension) created with GBMapEditor application.
- 'Export' (new) will export the selected game bundle to wherever you want.
New Game
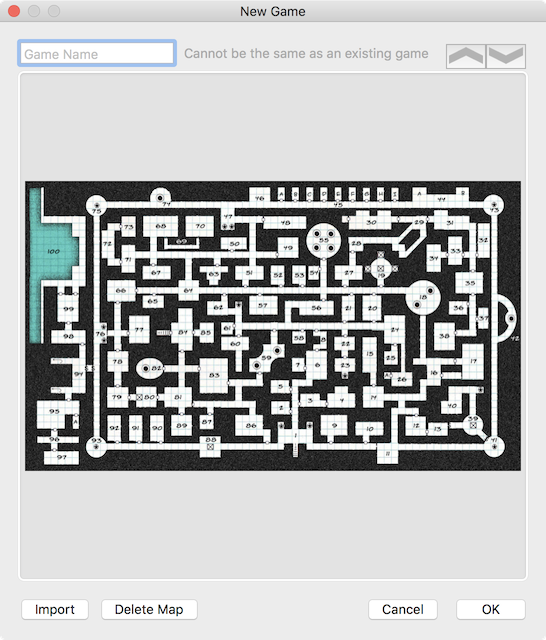
Not so obvious
- Game name cannot duplicate an existing game.
- Use mouse scroll wheel and the Up/Down arrows to scroll through the map images.
- All map images are stored in ~/Pictures/GameBoard.
- Import will import new map image files. The images must be jpeg, png or gif.
Creating a new game still functions as in version 1, there will simply be no blocks present.
Image Download
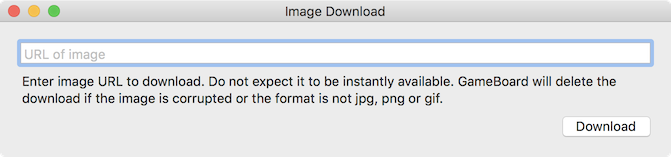
Not so obvious
- URL must be https. If the URL scheme is 'http', it will be changed to 'https'. A URL without a scheme (no 'https://') will have 'https://' prepended to it.
- If the URL is downloaded and transferred to the GameBoard pictures directory, a green box will appear briefly next to the download button.
If it was not downloaded or could not be transferred, a red box will appear briefly next to the download button.
Most common reasons for failure are
- image does not exist (spelling is a common mistake)
- image was corrupted
- image file is not png, jpg or gif format.
iPad
Map Screen
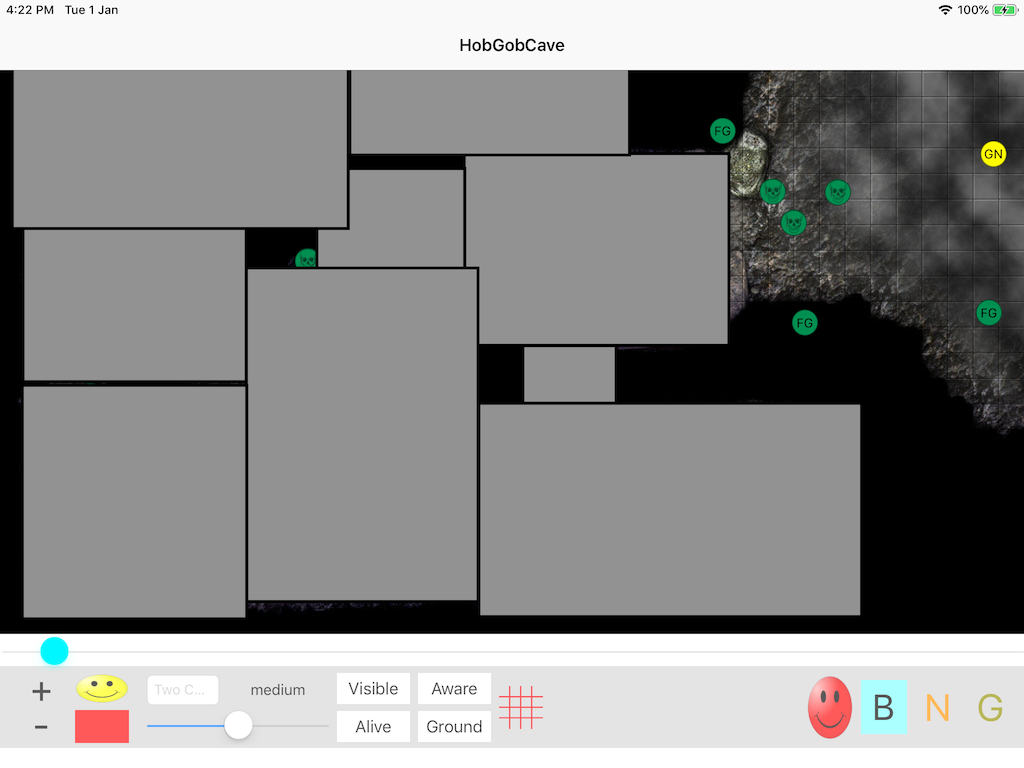
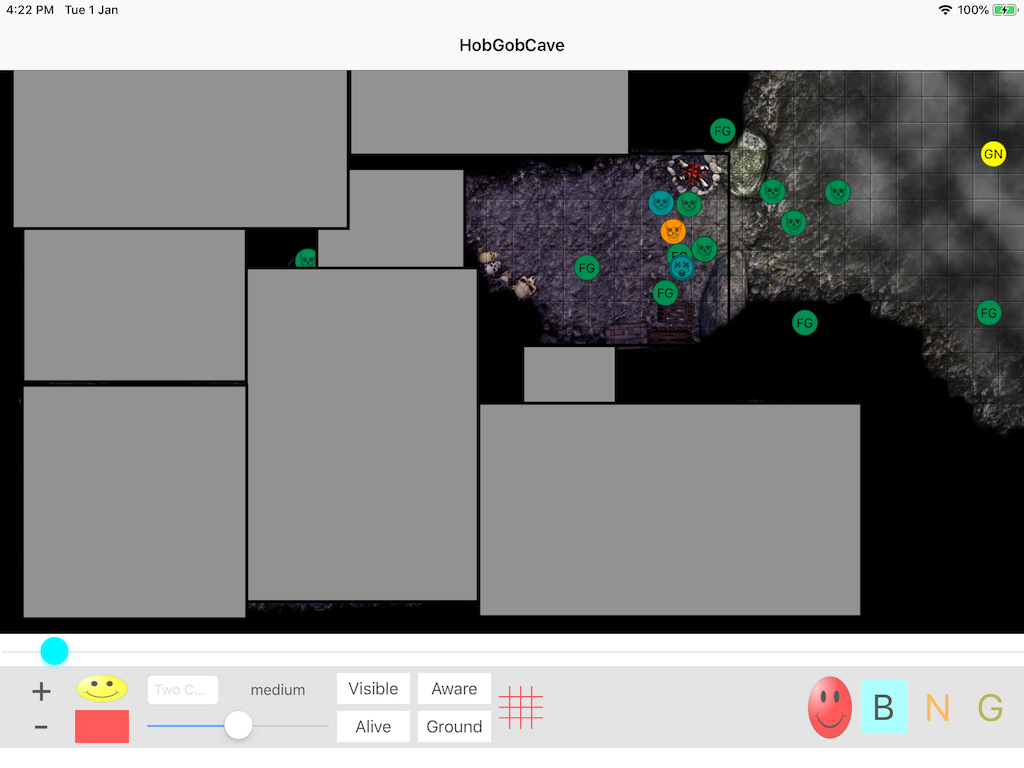
Not so obvious
- Double-tap will hide/show the grid.
- '+' adds a new counter to the map with the current colour, label and size. The label is currently limited to two characters.
- '-' will removed the currently selected counter. The selected counter will have a white border.
- Bottom slider is the grid size. Range is 16 to 256. Important Counter size is always relative to the grid size, even if the grid is invisible.
-
 changes the grid colour.
changes the grid colour. - 'N' opens a screen where you can create a new game (see below).
- 'G' open the game select screen (see below). Doing so will automatically save the current game.
- Pinch gesture will zoom-in/zoom-out the map.
Important : the maximum map size allowed is ~ 4000x4000 points, including zoom scale factor. Any bigger will cause a crash due to memory shortage. - 'B' toggles block mode. If on, all the blocks will have a black border around them. Change visibility by tapping inside a border. While on, the counters cannot be moved or edited.
- The yellow and red smileys deal with counter images. The yellow smiley changes the image for the currently selected counter. The red smiley deals with image management. See below.
New Game Screen
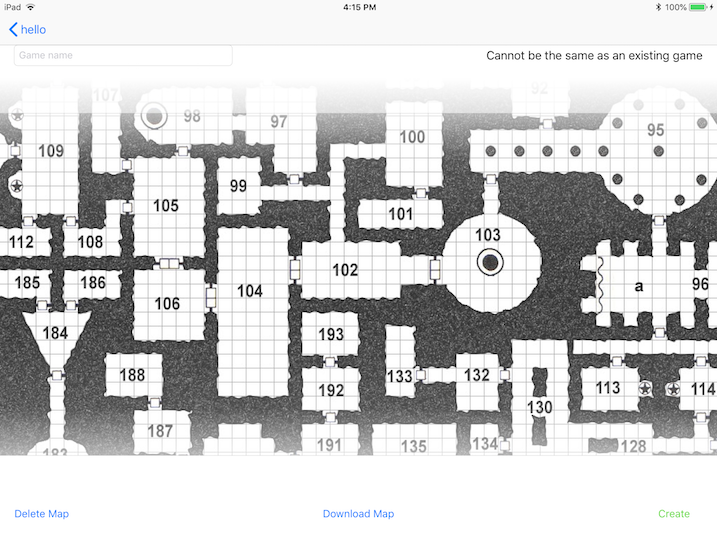
Not so obvious
- Maps can be selected by swiping up or down.
- Deleting a map is irreversible. See below.
- 'Download Map' will present a popover allowing you to enter a URL for a remote image. See below.
- Creating a game will not select it. You will need to go to the 'Game Select' screen.
Map Images
Gameboard can import images via two methods
- File Sharing via iTunes
- Image download (see below)
Important Maximum image size is restricted to 4000x4000, this includes user zooming via pinch gesture. Anymore could cause the operating system to kill Gameboard due to memory issues. Gameboard will not import images larger than this.
When an image is imported via File Sharing, it is moved to an internal directory approximately 10 seconds after Gameboard launches (it checks every 10 seconds for new images). To check if it is actually present, go to the 'New Game' screen and scroll through the maps.
If an image is successfully downloaded, it will do validity checks, and if successful, copy it to internal storage. Downloaded images are then deleted, whether or not it was copied.
Image Download
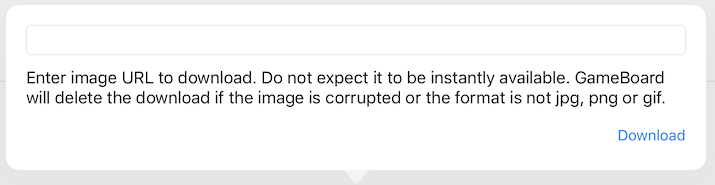
Not so obvious
- The Operating System will block unsecure connections (http). Therefore the app will automatically convert 'http' to 'https' before trying to retrieve the image.
- Currently only 'https' is supported, any other scheme will result in an error.
- If successful, a green bar will appear briefly at the bottom of the popover. Otherwise a red bar will appear.
Game Bundle Import
To use bundles created by the game editor, you add them via iTunes file sharing. The bundle will have the 'gbfb2' extension. Gameboard client will move the bundle to internal storage. The newly added game bundle will be visible in the 'Game Select' screen.
Game Select
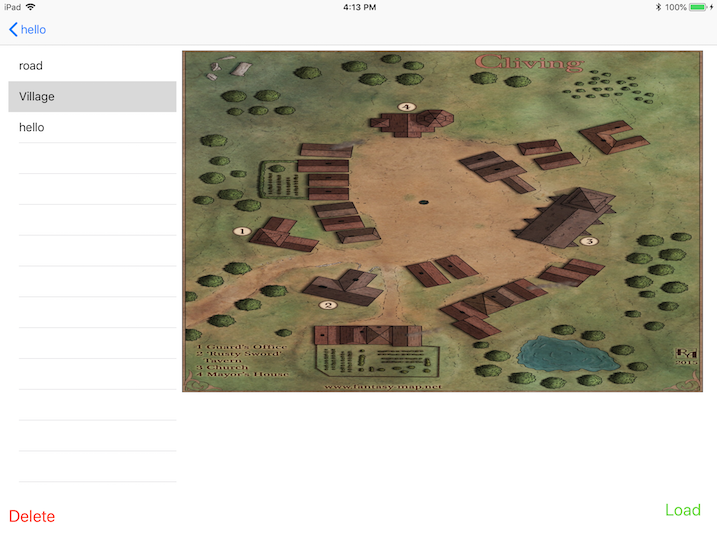
Not so obvious
Nothing not obvious. Select a game and load it.
Counter Images
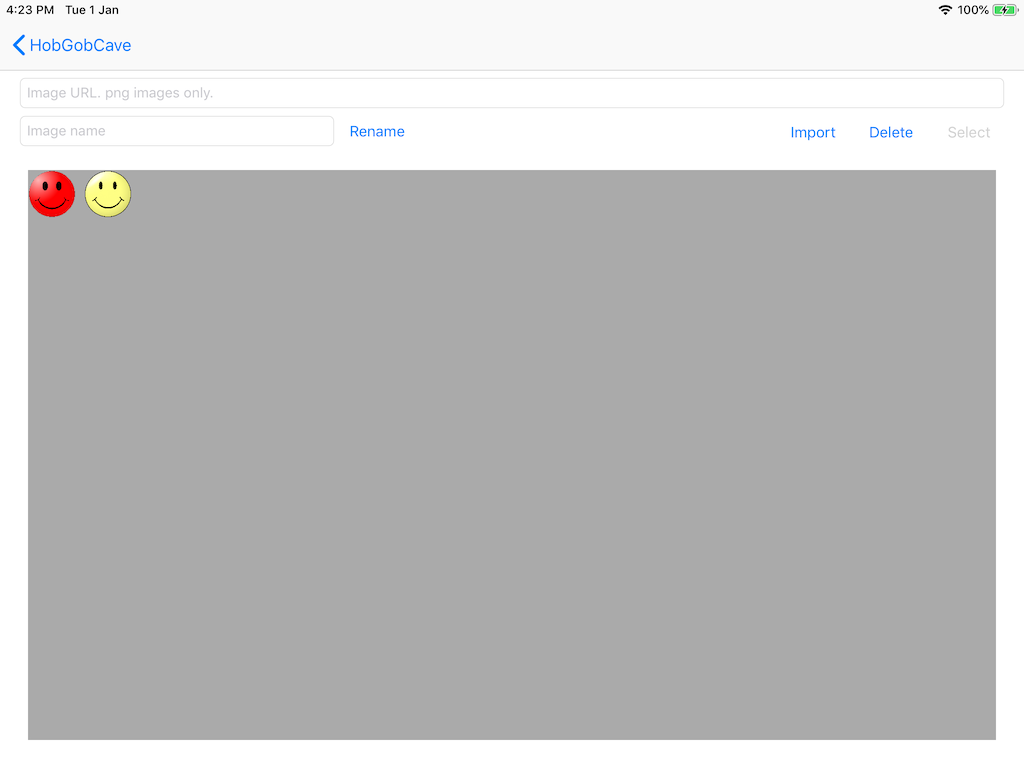
Not so obvious
The image above shows the screen in management mode.
Import will attempt to download the image with a user entered URL (see image download above). The URL must be 'https' and the image must be 'png', 'jpg' or 'gif'. A coloured box will appear next to the import button indicating one of the following:
- Red : download failure.
- Orange : invalid URL.
- Green : Success.
- Purple : Image is too big (width or height > 4000).
- Yellow : Rename failure (see Rename below).
Images can be renamed, but doing so will result in any counter using such image to lose it. You will have to reselect the image again for the counter. Rename failure will result in a yellow flash.
In select mode, the 'Select' button will be enabled, the 'Delete' button will be renamed to 'No Icon' and all the other buttons and text fields will be disabled. If a counter is selected, you change its image by touching one of the images or pressing 'No Icon'.
Import via File Sharing
You can import counter images via iTunes file sharing. So the game does not confuse these images for maps, the counter image file name must start with 'CI_'. So your green smiley is named 'Green.png'. To import it, you rename it to 'CI_Green.png' and import it into iTunes. GameBoard will find it and import it provided it is a png file and its dimensions are not greater than 1024. Gameboard will rename the image back to 'Green.png'.
Quick Start
- Press 'N' button
- Press 'Download Map' Enter URL of map image file you wish to download.
- Green bar should flash. Red means a download error or a spelling mistake.
- Close popup
- Enter Game Name (top left corner)
- Select Image (scroll through images by swiping)
- Press 'Create'
You will be taken back to the main screen.
- Press 'G' (Game select)
- Select a game
- Press 'Load'
You will be taken back to main screen.
Press '+' to add a counter
All ready to use.
Images can be added via iTunes file sharing.
Bundle Editing
For those who want to edit the bundle files directly, I have no issue with you doing so but I am not liable for any mishaps that occur. The important detail is that all text file line endings are unix (\n, 10), not Windows (\r\n. 13,10). Only use an editor which can save the correct line ending otherwise the bundle will probably be flagged as corrupted and not load.
Version History
Version 1.2.1 (iPad)
Jan 2022
- Updated so it can work on iPadOS 15
- Counters are now moved by touching it and picking its new location. Dragging can be slow.
- Reports distance in grid units of how far the counter moved. If the screen is wide enough (landscape mode).
- Moved Command strip to the top of the screen.
Version 1.2.1
Aug 2019
- Fixed bug where creating a new Game results in a "Could not load selected game" error. Bug also caused existing game to disappear from the game select list (they were not deleted). Relaunching the application was a workaround.
Version 1.2
Jan 2019
- Added (macOS, iOS) : Counter Images. Counters can now have an image overlaid. See application Help for details.
- Fix (iOS) : Replacing an existing map can cause the map to be corrupted.
- Fix (iOS) : iTunes file sharing. Updating an existing game board map (gbfb2 file bundle) did not replace an existing one.
- The updated map now has a numeric suffix appended to the name and it is considered a different map.
- Fix (iOS) : deleting an active (used) map causes it to reappear. This should no longer occur.
- Fix (macOS) : opening a gbfb2 file in the Finder will import the game bundle. It will not be opened automatically.
Version 1.1
Nov 2018
- Fix (macOS, iOS) : counters would not stay in place
- Added (macOS, iOS) : "Fog of War". Sections of the map can be hidden using coloured blocks.
- Fix (macOS, iOS) : counter sizes were incorrect.
- Change (macOS, iOS) : maximum counter count up to 128.
Version 1.0
Sep 2018
First version.