Intro
Bookmark/URL utility application. Ground-up rewrite from version 1. Can hold up to 32 pages (several thousand depending on screen size) of URLs. Preference and state blocks have been moved to their own window. All blocks are now only for URLs. Security restrictions of macOS will affect some URLs & files and how they can be opened. Collections: ability to open multiple URLs at once.
Important
Adding a local file to a block requires you drag and drop the file to the block (or indirectly via the Drop Windows). You cannot manually enter the path to the file using cut-and-paste or typing in the path. The OS will block any attempt to open the file. This cannot be bypassed.
All URLs not file local ('file' scheme) must be 'https'. Links will change the scheme to 'https' where possible. If there is no scheme ('file' or 'https'), the app will open the URL using the default browser and the browser will attempt to open the page, even if it is invalid.
Main Window
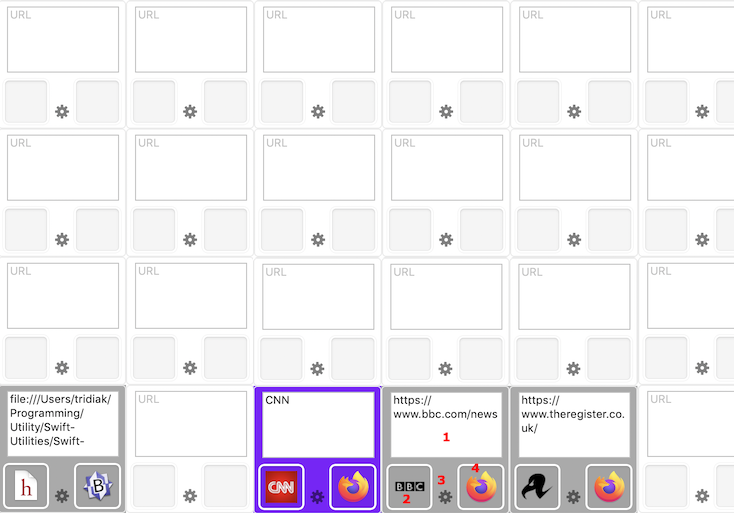
This window will take up approx. 85% of the main screen's area (the above is image is much smaller than it actually is so it can fit in this document). The window cannot be resized or minimised. It can be hidden when not in front. You drag and drop URLs or files into the grey bordered box containing 'URL'. If the URL or file is accepted, the block's background colour will change to grey.
You will notice that one of the boxes is purple. This URL belongs to a collection. See below for more details on collections.
(1) URL or URL title. Drag URLs or files to this box.
(2) URL or file icon (if it exists) or a generic world icon will be present. To open the URL, you click on the icon.
(3) URL edit. This will open the URL edit window. See below.
(4) What application the URL/file will open with.
Screen resizing
If the main screen is resized to a smaller footprint, the number of visible blocks will decrease. The URLs now gone are still accessible, you just need to page to them (see Strip Window below).
Other
If you hold down the command key while clicking on (2), you can drag the URL to another block or to any other application.
URL Edit Window
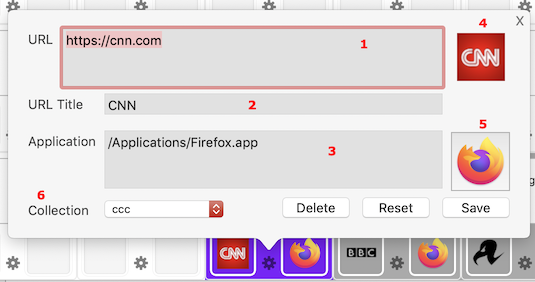
The popup window can only be closed by clicking on the 'X' in the top-right corner. You must press 'Save' to save any changes made. They are not automatic.
'Delete' will delete the URL. This cannot be reversed.
'Reset' will reset all changes made since the last 'Save'.
(1) The URL.
As stated earlier, local file system files cannot be cut-and-pasted or typed in. The OS will not allow the file to be opened.
You must drag the file to the 'URL' box or indirectly via a Drop Window (see below).
Websites can be entered manually (e.g. 'https://cnn.com') without any issue.
(2) Title (easy to read) describing the URL. If this is empty, the full URL will be used.
(3) Path to application which will open the URL/file.
(4) URL/file icon.
(5) Application icon. This is a button, press this to select what application will open the URL/file.
(6) What collection the URL/file belongs to. There are sixteen different collections. See Collections below.
App Select
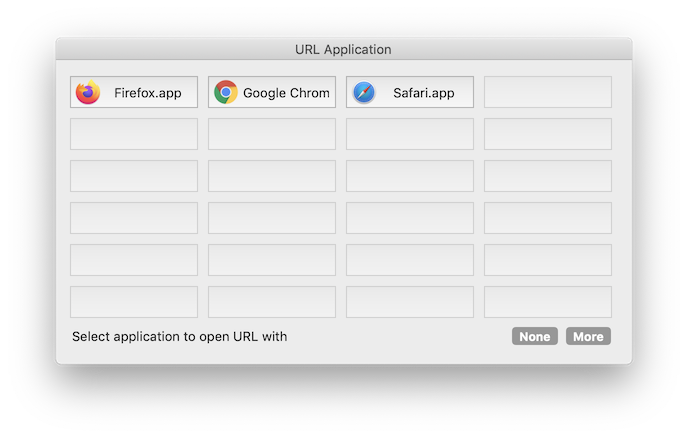
Shows a list of all applications that can open the URL/file. Either select one or pick 'None'. 'More' will show another page of applications if needed. The window can show a maximum of 48 applications. Mousing over a button will give you the version number of the application.
Strip Window

From left to right:
- Main window transparency. Range is 10% to 100%.
- Hidden toggle. If checked, the main window will be hidden when the application is in the background.
- Collections edit.
- Collection execute. There are up to sixteen coloured squares. Clicking on a square will open all URLs that belong to that collection.
- Page. Range is 0 to 32. Page count is always 32, regardless of actual screen size.
Collection Edit
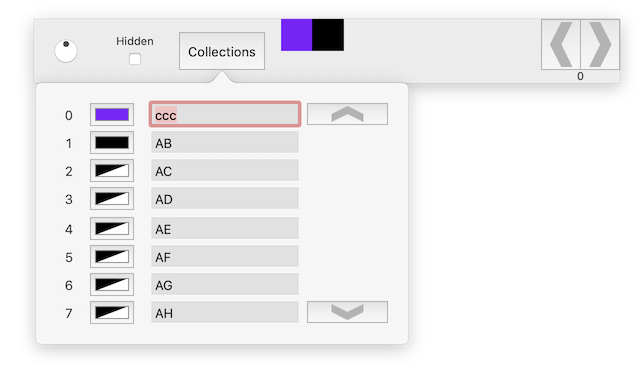
Each collection has a colour and tag (title) associated with it. Just edit as you see fit. The colour changes are automatically propagated to any URL block in that collection. There are currently a maximum of sixteen collections.
Drop Windows
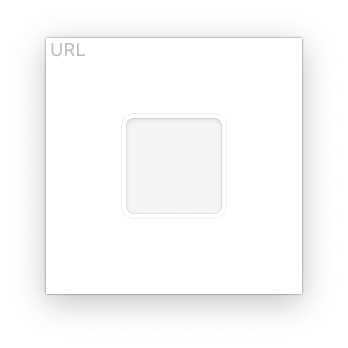
There are four of these. These are used to drop URLs/files when the main window is hidden. Steps - drag to the window. - activate Links application. - drag the image to whatever block you want.
The windows can be resized (to a limited degree). They can also be moved by dragging the bottom two-thirds of the window.
The Window menu has short-cuts to hide/show each.